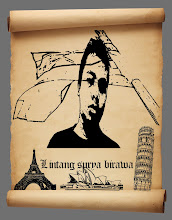Suatu saat mungkin kita akan medapatkan peringatan atau pemberitahuan Popup Low Disk Space disisi kanan taskbar windows 7 kita yang kira2 seperti ini:
You are running very low on disk space on disk. To free space on this drive by deleting old or unnecessary files click here.
Yah tanda balon peringatan seperti ini dimaksudkan untuk memperingatkan kita bahwa kita telah kehabisan ruang disk kosong di harddisk kita, tapi mungkin juga kita mendapatkannya tanpa alasan yang jelas.

Jika kita benar2 kehabisan ruang disk kosong, mungkin saatnya untuk bersih2 agar tersedia kembali ruang kosong di harddisk kita.
Window vista akan memeriksa ketersediaan ruang kosong disk disetiap menit, tetapi pada windows 7 secara default akan memeriksanya disetiap 10 menit dan popup notifikasi selama 10 detik, dengan catatan adalah untuk keunggulan kinerja windows 7 itu sendiri.
Jadi mungkin saja windows 7 tidak akan memperingatkan kita akan kehabisan ruang kosong harddisk kita, sementara kita benar2 telah mengisi harddisk kita hingga penuh, mungkin terjadi saat sedang paste file/data dalam jumlah besar, dan peringatan akan terlambat karena muncul setelah 10 menit!.
Contoh ambang batas jika kehabisan ruang kosong di harddisk:
- Ruang bebas kurang dari 200 MB : You are running out of disk space on drive.
- Ruang bebas kurang dari 80 MB : You are running very low on disk space on disk.
- Ruang bebas kurang dari 50 MB : You are running very low on disk space on disk.
- Tidak ada Ruang bebas yang tersisa : You have run out of disk space on drive.
Jika diinginkan, kita dapat menonaktifkan fitur peringatan “Low disk space” di windows 7, buka Regedit dan arahkan ke key berikut:
HKEY_CURRENT_USER\SOFTWARE\Microsoft\Windows\CurrentVersion\Policies\Explorer

buat lah sebuah nilar DWORD dengan nama
NoLowDiskSpaceChecks dan berikan nilai
1Alangkah baiknya jika kita selalu memeriksa ketersediaan ruang kosong di harddisk kita sebelum memasukan file/data dalam jumlah yang besar.
 Lokasi flashdisk nya berada di \\.\PhysicalDrive1 (Harddisk internal biasanya di PhysicalDrive0)
Untuk pastinya bukalah “Computer management” Untuk melihat daftar disk yang kita punyai, caranya: Klik kanan “My Computer” dan pilih “Manage”.
Lokasi flashdisk nya berada di \\.\PhysicalDrive1 (Harddisk internal biasanya di PhysicalDrive0)
Untuk pastinya bukalah “Computer management” Untuk melihat daftar disk yang kita punyai, caranya: Klik kanan “My Computer” dan pilih “Manage”.
 Seperti gambar diatas, flashdisk saya berada pada disk1, jadi perintah yang saya ketikkan di command prompt nya \\.\PhysicalDrive1, sesuaikan lah dengan lokasi masing2 di komputer Anda.
Seperti gambar diatas, flashdisk saya berada pada disk1, jadi perintah yang saya ketikkan di command prompt nya \\.\PhysicalDrive1, sesuaikan lah dengan lokasi masing2 di komputer Anda.




























 Jika tidak ingin menggunakan metode login ini, silahkan klik pada “I don’t want to log in with a Windows Live ID”.
Jika tidak ingin menggunakan metode login ini, silahkan klik pada “I don’t want to log in with a Windows Live ID”.
 Anda dapat memilih “Local account” untuk membuat Username dan Password untuk login ke Windows Anda.
Anda dapat memilih “Local account” untuk membuat Username dan Password untuk login ke Windows Anda.
 Setelah semua informasi telah dimasukkan, klik “Next”.
Setelah semua informasi telah dimasukkan, klik “Next”.
 Setelah semuanya di setup, maka kita akan disuguhkan tampilan Desktop Windows 8.
Setelah semuanya di setup, maka kita akan disuguhkan tampilan Desktop Windows 8.